|
2020-02-25 03:12
조회: 9,417
추천: 10
[모드, 데이터] 3D 모델링으로 방어구 일부 변경하기 -3 (실전 응용 : 신발 벗기기)본 방법을 이용하여 제작한 모드를 트랜스모그(MHW Transmog)에 사용하지 않는 것을 추천합니다. 초보자가 헤딩하며 제작한 것이므로 어떤 버그가 발생할지 모릅니다.
글이 길어 분할 했습니다. (블렌더 사용이 미숙하여 무식하게 노가다를 하여 교체하는 방법입니다. 대신 그만큼 여러 설명이 있으므로 참고삼아 읽어 보시면 좋습니다) 3편 : 2편의 수정판 및 응용법 - 2편의 방법보다 낫습니다. (2편에서의 노가다를 하게 만든 원인인 뼈대 복사와 텍스쳐 입히는 방법을 알아 왔습니다. 이에 따라 간편하고 빠르게 수정할 수 있는 방법입니다) (최종 응용편입니다. 상의에 있는 목걸이를 빼서 머리에 적용시키는 방법입니다) 글 쓴지 하루 사이에 2편에서 노가다를 하게 만든 원인들의 해결법을 어쩌다보니 알게 되었습니다 ㅎㅎ;; 이에 따라 수정 시간이 대폭 줄었네요. 열심히 쓴거에 비해서 다들 별로 관심이 없는 것 같지만ㅠㅜ 문제 해결 방법을 안 이상 마무리는 짓는게 낫을 것 같아서, 이 글을 오늘 쓸까 내일 쓸까하다가 그냥 에라 모르겠다하고 써봅니다ㅋㅋㅋㅋ 어찌보면 오늘 글은 주말에 쓴 글의 AS라 보셔도 됩니다. 8^8 설명은 1~2편에 했었으니, 이번에는 예시와 실전 형태로 간단하게 설명하는 방식으로 갑니다. 방법 또한 매우 간편해지고 간소화 되었으니 따라하시기 쉬울 겁니다. 하나당 10분 내외로 간단히 수정이 가능합니다. 그럼 가뿐하게 가봅시다. 준비물 준비물이 하나 더 늘었습니다. CrAs T MRL3 Editor (무료 툴) 가이드(영문) .mrl3에서 모델의 각 오브젝트 별로 설정되어 있는 텍스쳐 경로를 쉽게 수정하도록 해주는 툴입니다. 1. 견본 시작하기 앞서 견본이 하나 있어야 겠죠?  현재 제 캐릭터입니다. 최종적으로는 이렇게 만들겁니다. 상체인 머슬 바디를 테르마이 상의에 덮어 씌우는 방법은 1편에서 간략하게 말씀드렸듯이 건드릴 게 없으니 남겨두고, 앞으로 다룰 부분은 2가지 입니다. 1) 유쿠모 하의와 테르마이 하의의 발 부분 교체 - 시간문제로 3편에서는 여기까지 : 새로이 알아온 방법으로 쉽고 빠르게 교체하고 넘어갈 겁니다. 2) 목걸이 추가 - 시간문제로 다음에 4편에서 : 머슬 바디 상의만 있는것 보다는 테르마이 상의의 목걸이가 함께 있으면 좋겠습니다. 따라서 목걸이를 추가해 봅시다. 참고 - 머슬 바디 상의는 아무것도 건들이지 않고 블렌더에 들어갔다 나오기만 해도 버그가 발생합니다. 따라서 머리에 추가할 예정입니다. 새로운 오브젝트를 추가하는 방법이며, 오브젝트의 위치와 크기 조정법이 나옵니다. 2. 유쿠모 하의와 테르마이 하의의 발 부분 교체 2편에서 내리 다뤘어서 지겨우시겠지만, 그만큼 익숙한 것으로 시작해봅시다. 설명이나 툴 사용법 중 모르시는게 있다면 1~2편을 참고하시면 될겁니다. 1) Chunk에서 유쿠모 하의(pl122_0000)와 테르마이 하의(pl122_0000)의 데이터를 추출하고 블렌더로 불러옵니다. 2) 블렌더에서 테르마이 하의의 발 부분을 복사해서 유쿠모 하의쪽 .mod3 파일에 넣습니다.  3) 복사한 테르마이 하의의 발 부분을 제외하고, 나머지 오브젝트의 보기 옵션을 꺼 주세요. 4) 유쿠모 하의 신발과 비슷한 사이즈로 맞추기 위해, 에디트 모드 진입 후 허리 부분의 버텍스를 남김없이 깔금하게 제거합니다.  5) 오브젝트 데이터 프로퍼티스(녹색 역삼각형)으로 들어가서 뼈대 정보를 모두 제거합니다. : 제가 다른 글을 보고 배울 때, 오류가 났던 원인으로 기존의 뼈대 정보를 지우지 않으면 오류로 제대로 적용이 안됩니다.  6) 에디트 모드를 나와서, 아래 스샷과 같이 유쿠모 신발의 뼈대와의 연결 데이터를 테르마이 발로 복사해 줍니다. 이 때, 유쿠모 신발의 주황색 역 삼각형에 파란 네모가 있어야 합니다(Ctrl+테르마이 발, 유쿠모 신발 순으로 누르면 됩니다). 이 뜻이 대략 함께 선택한 2개의 오브젝트 중 데이터의 기준을 파란 네모(유쿠모 신발)를 기준으로 삼겠다라고 보시면 됩니다.    7) 테르마이 발의 오브젝트 데이터 프로퍼티스(녹색 역삼각형)으로 들어가서 뼈대 연결 정보가 제대로 복사 됐는지 확인합니다.  8) 유쿠모 신발을 삭제해 주세요. 오브젝트 모드에서 이름이나 이미지를 선택하고 지우시면 됩니다. 버텍스만 지우는게 아니라 신발 통째로 날려주세요. 9) 내보내기로 저장(.mod3)합니다. 그러나 저장이 안되는군요. 오류가 떴습니다. 시스템 콘솔로 들어가 오류를 확인하고 해결합니다. 여기서는 blockLabel 문제군요. 시스템 콘솔에서 말한대로 이름을 바꿔줍니다.  10) 다시 내보내기로 저장(.mod3)하고(블렌더 종료하지 마세요!), 모드 경로에 유쿠모 하의 데이터들을 넣습니다. (2편에서는 텍스쳐 문제로 인하여 편법으로 테르마이 하의를 수정하여 변환했지만, 여기서는 그럴 필요가 없습니다) 11) 작업한 .mod 파일을 모드 경로의 유쿠모 하의 데이터에 집어 넣고, 인게임에서 모델이 제대로 들어갔는지 확인합니다. 발에 텍스쳐가 씌워지지 않았지만, 형태와 위치는 잘 자리잡고 있습니다.  12) 이제 텍스쳐를 씌워줍시다. 다시 블렌더 돌아옵니다. 13) 테르마이 발을 선택하고, 오브젝트 데이터 프로퍼티스(녹색 역삼각형)의 커스텀 속성 - material의 코드를 확인합니다. 여기서는 Ch_Skin_Mt__47이군요. 이게 테르마이 발의 코드입니다.  14) 드디어 CrAs-T MRL3 editor를 쓸때가 왔습니다. 다운 받았던 CrAs-T.Material.Editor.exe를 실행시키고 모드 경로에 있는 유쿠모 하의의 .mrl3 파일 넣어 주세요.  15) Library에서 Add를 눌러 테르마이 하의의 .mrl3 데이터를 가져옵니다.  15) 테르마이 발의 코드인 Ch_Skin_Mt__47를 드래그해서 Materials에 넣어 주세요.  16) 이로서 테르마이 발의 텍스쳐 정보가 유쿠모 하의에 집어넣은 발에 적용이 되었습니다. 왼쪽 상단의 Mrl3를 눌러 저장하고 인게임에서 확인해 봅시다.  완료! 발에 텍스쳐가 잘 적용 되었습니다. 딱히 추가로 손볼게 없는 것 같네요. 이상입니다. 저게 과정이 길어 보여서 그렇지 손에 조금 익으면 10분도 안되서 금새 작업이 끝납니다. 이게 글 쓴 이후에서야 알게 된거고, 실제 사용되고 있는 방법들 같네요. 글 AS만 하고 가네요ㅋㅋㅋㅋ;; 발 이야기만 해서 좀 그렇기도 해서, 위의 방법을 응용해서 테르마이 머리에 테르마이 상의로 부터 목걸이를 빼서 적용시키는 방법도 정리해서 내일 올릴게요. 모두 굿밤 되세요~^^ |
인벤 공식 앱
댓글 알람 기능 장착! 최신 게임뉴스를 한 눈에 보자









 뇌랑룡
뇌랑룡 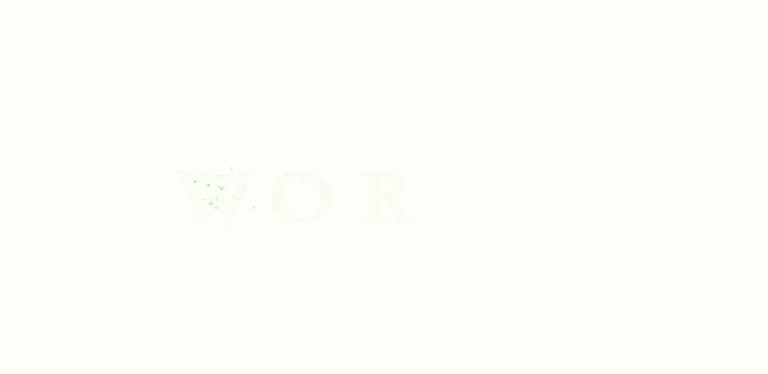
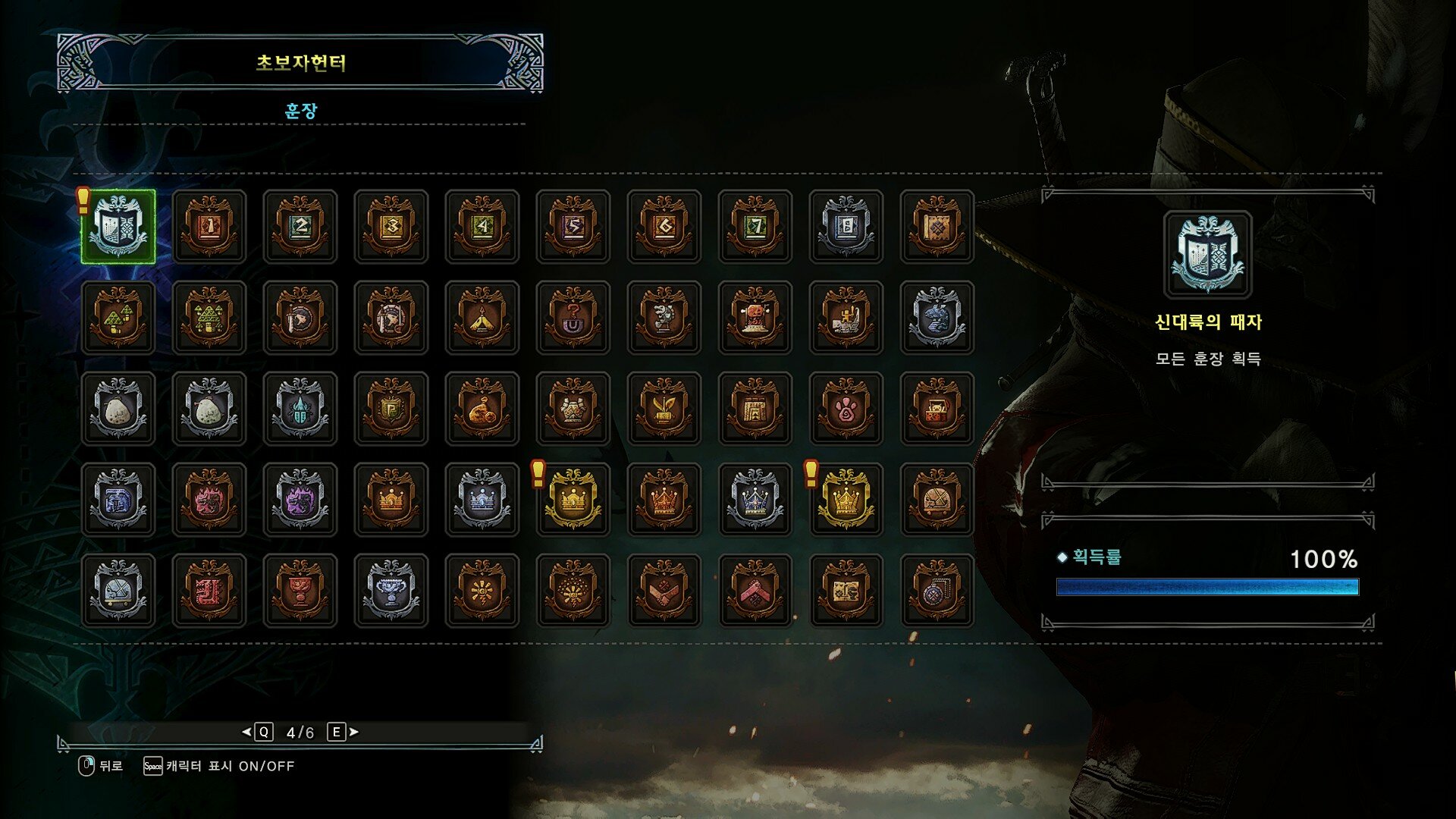

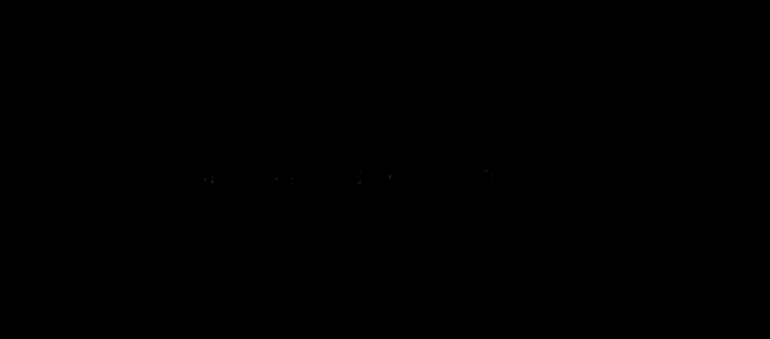

블렌더 잡은지 일주일도 안되는 늅늅입니다;;
1. 기본 골격은 다 비슷비슷 한데 테르마이 처럼 뭐가 더 들어가 있는것들이 있으니, 골격을 추가해주는 것보단 많은쪽에 끌고와서 작업하는게 낫습니다.
2. 이 경우는 괜찮은데, 가져온 매쉬와 있던 매쉬가 매쉬 정보가 좀 차이가 나는 경우가 있습니다. 여케 테르마이는 다리가 허벅지 부분 까지라 똑같이 해주면 매쉬 정보가 부족하니, 확인해보고 부족한건 집어 넣어 주셔야 됩니다. 골격 자체는 비슷하고 번호만 달라지니 그거 체크해서 버텍스 그룹에서 Bone.XXX 추가해주시면 됩니다.
3. 이걸 다 해줬는데 이상한 경우도 있는데, 그럼 mod3를 불러올때 Weight Format에서 Split Weight Notation으로 해보고, 이래도 안되면 Split Splash Notation으로 하면 됩니다. Split Splash Notation으로 첨부터 하는게 안전 빵이긴 한데, 작업량이 엄청나게 늘어나는 문제가 있습니다.....
저번에 적은데서 뼈대 만든거는 발의 텍스쳐를 어떻게 할 줄 몰라서 울며 겨자먹기로 한 편법으었어요ㅠㅜ
그리고 Split-Slash Notation은 이런게 있는걸 처음 알았네요ㅋㅋ
머슬 바디 상의가 블렌더로 부르고 건들이지 않고 바로 저장해도 오류나서 걱정이었는데, 이렇게 여니까 오류 안 나고 좋네요
감사합니다^^